Comment Installer Jetpack
 Un blog auto-hébergé avec WordPress.org vous offre la polyvalence pour faire à peu près tout ce que vous voulez en termes de design et de fonctionnalité grâce à une multitude d’extensions. Cependant, tirer le meilleur parti des extensions et autres caractéristiques nécessite généralement l’installation et l’entretien de nombreux extensions individuelles. Le but de l’extension populaire Jetpack pour WordPress est de regrouper toutes ces fonctionnalités dans une seule extension conviviale pouvant être installée et entretenue aussi facilement que tout autre extension individuelle.
Un blog auto-hébergé avec WordPress.org vous offre la polyvalence pour faire à peu près tout ce que vous voulez en termes de design et de fonctionnalité grâce à une multitude d’extensions. Cependant, tirer le meilleur parti des extensions et autres caractéristiques nécessite généralement l’installation et l’entretien de nombreux extensions individuelles. Le but de l’extension populaire Jetpack pour WordPress est de regrouper toutes ces fonctionnalités dans une seule extension conviviale pouvant être installée et entretenue aussi facilement que tout autre extension individuelle.
L’extension Jetpack est un moyen rapide et pratique pour booster votre blog auto-hébergé WordPress en y ajoutant une vaste gamme de caractéristiques inestimables. Certaines des plus importantes caractéristiques de l’extension sont le widget d’image de la barre latérale, l’affichage automatique de médias sociaux, les abonnements par courriel, les Tweets récents, les statistiques et analyses, les commentaires sur les médias sociaux et plus encore.
L’installation de Jetpack est similaire à l’installation de toute autre extension. Vous aurez besoin d’un site web auto-hébergé WordPress exécutant la version 3.8 ou ultérieure et d’un compte gratuit sur WordPress.com (différent du compte de votre blog), étant donné que l’extension utilise des ressources du cloud WordPress.com.
Pour commencer, nous verrons le processus d’installation de Jetpack, avec les futurs versements en vous montrant comment configurer les caractéristiques mentionnées ci-dessus.
Comment installer Jetpack
Comme c’est le cas avec tout plug-in WordPress, vous pouvez installer Jetpack à partir du répertoire d’extension WordPress, accessible via votre tableau de bord Administrateur ou manuellement en téléchargeant les fichiers extraits sur votre serveur FTP. Cependant, le premier procédé est de loin le plus simple, comme expliqué ci-dessous:
- Connectez-vous à votre tableau de bord Administrateur WordPress et cliquez sur « Extensions » dans le menu de gauche.
- Cliquez sur « Ajouter » et saisissez « Jetpack » dans la boîte de recherche Le premier résultat devrait être « Jetpack par WordPress.com ».
- Cliquez sur « Installer Maintenant » sous le titre de l’extension et ensuite sur « OK » pour confirmer. Attendez quelques instants pour que l’extension soit téléchargée, décompressée et installée.
- Cliquez sur le lien « Activer l’Extension ». L’extension sera activée et vous serez renvoyé à la page Extension.
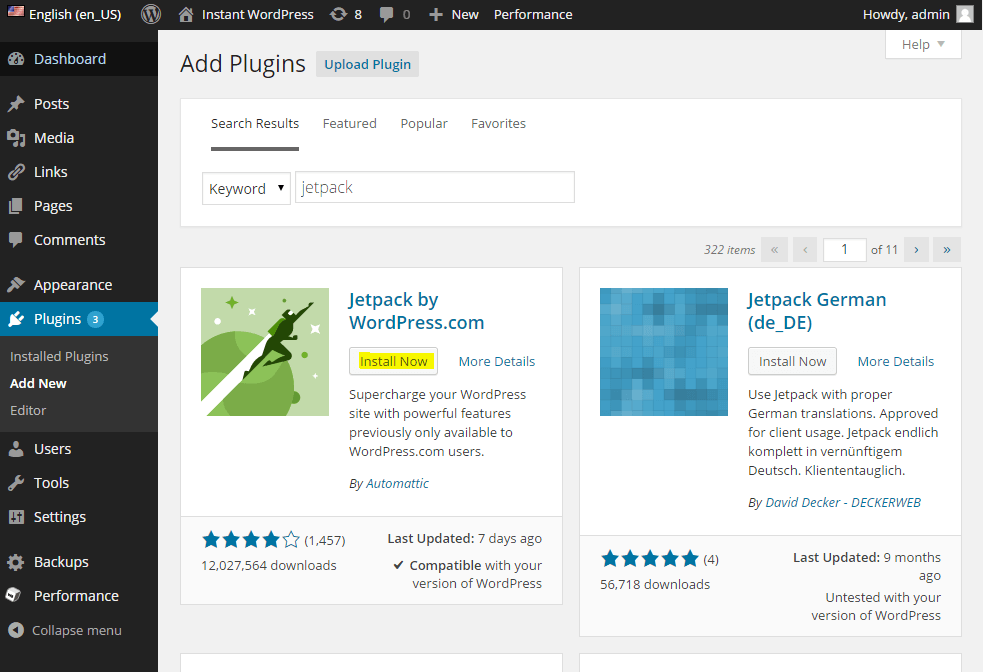
Jetpack nécessite que vous le connectiez à un compte WordPress.com afin de tirer parti de ses fonctionnalités cloud intégrées. Le compte WordPress.com est distinct et différent du compte créé pour votre blog. Si vous n’avez pas de compte WordPress.com, vous pouvez en créer un ici. Une fois cela fait, vous pouvez commencer le processus de connexion de Jetpack:
- Retournez à la page Extension, cliquez sur « Se connecter à WordPress.com » dans la barre verte près du haut de la page.
- Entrez votre nom d’utilisateur et mot de passe WordPress.com dans la page suivante et cliquez sur « Autoriser Jetpack ». Jetpack devrait maintenant être prêt à l’emploi.
Félicitations! Jetpack est maintenant prêt à être configuré et utilisé. Cependant, vous devez également vous assurer de garder Jetpack à jour, dans la mesure où les nouvelles versions sont publiées régulièrement. Lorsque les mises à jour pour des extensions sont disponibles, le nombre de mises à jour disponibles sera affiché sur le bouton « Extensions » dans le tableau de bord Administrateur. Pour dorénavant mettre à jour Jetpack, procédez comme suit:
- Ouvrez la page Extensions dans le tableau de bord Administrateur et faites défiler vers le bas pour trouver l’extension « Jetpack par WordPress.com ».
- Si une mise à jour est disponible, une alerte apparaît sous l’extension. Cliquez sur le lien « mettre à jour maintenant » pour télécharger et installer la dernière version automatiquement.
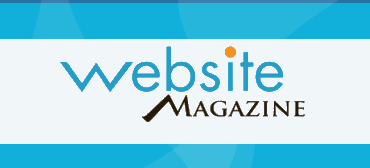
Comments
There are no comments on this entry.