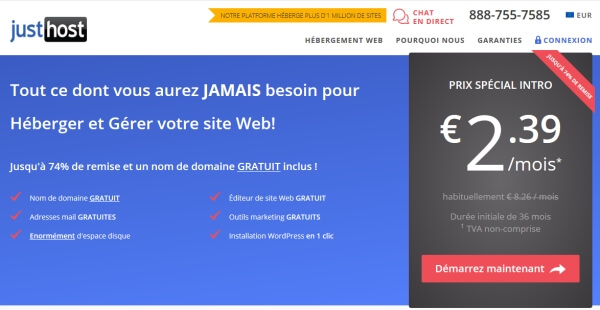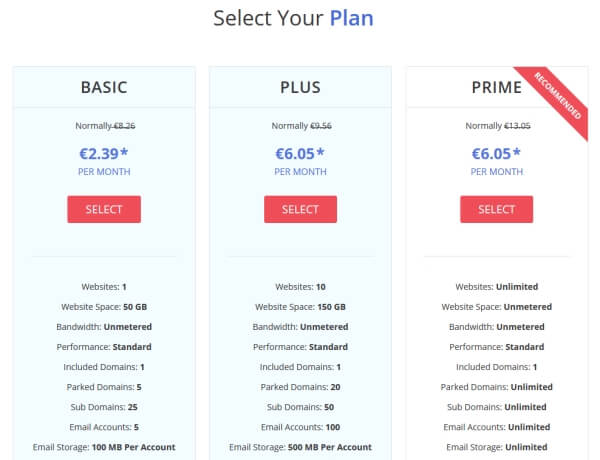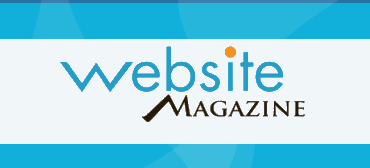Etape 2: Créer Votre Blog
1. Cliquez ici pour obtenir le tarif mensuel spécial JustHost de 2,39 € puis cliquez sur « démarrer ».
2. Sélectionnez votre option. L’option de base est celle que je recommande pour les nouveaux blogueurs. Cliquez sur « Sélect » pour choisir votre option.
3. Tapez votre nom de domaine dans la zone de gauche, puis cliquez sur « next » pour voir s’il est disponible.
- Si vous avez déjà un nom de domaine que vous souhaitez utiliser pour votre blog, saisissez votre nom de domaine existant dans la zone de droite, puis cliquez sur « next ». N’utilisez la case de droite que si vous avez déjà enregistré un nom de domaine!
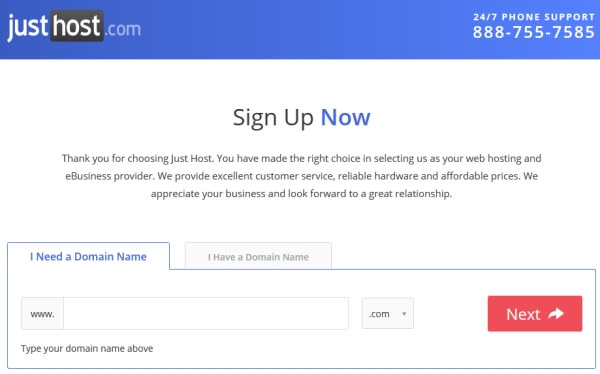
4. Si le nom de domaine est indisponible, vous recevrez une liste de noms de domaine similaires disponibles. Vous pouvez choisir l’un des domaines suggérés ou taper un autre nom pour essayer.
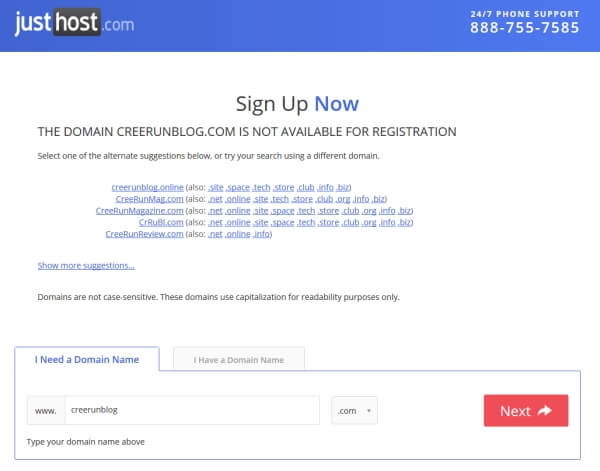
5. Une fois un nom de domaine disponible trouvé, vous serez redirigé vers la page d’inscription pour renseigner vos informations de facturation.
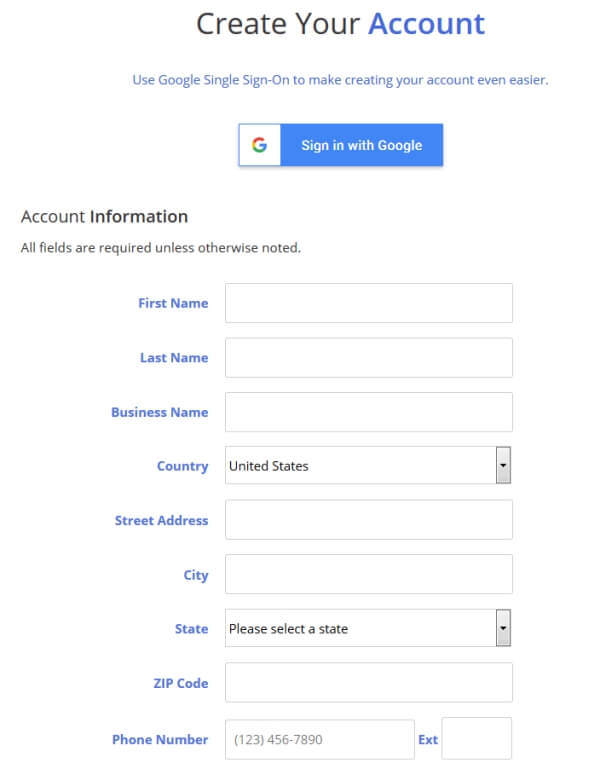
6. Vous devrez également choisir le forfait et les options d’hébergement.
- Le forfait de 36 mois vous offre le taux mensuel le plus bas, alors celui de 12 mois a un coût initial inférieur. Les deux sont un bon choix.
- Je décoche les cases suivantes pour les autres produits lorsque je m’inscris. Vous pouvez toujours ajouter ceux-ci plus tard si nécessaire.
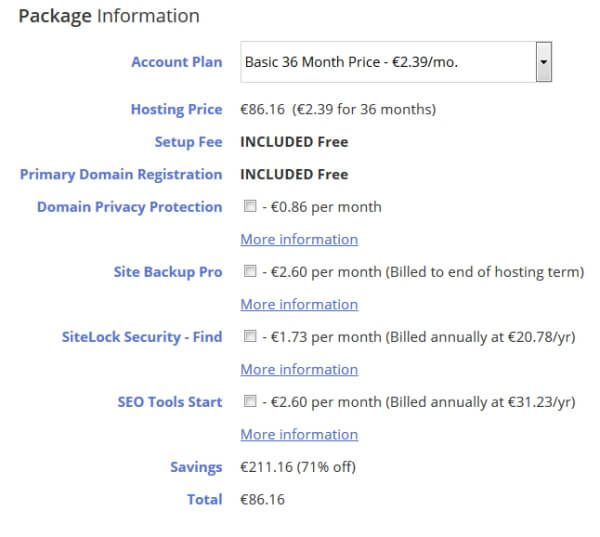
7. Une fois votre compte configuré (généralement quelques minutes), vous pouvez vous connecter en allant à la page d’accueil JustHost et en cliquant sur l’onglet de connexion en haut. Entrez votre nom de domaine et le mot de passe choisi lors de l’inscription.
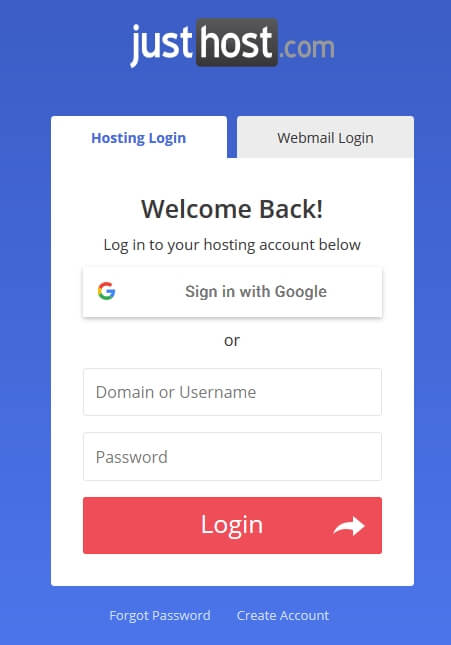
8. Maintenant que vous êtes connecté au panneau de contrôle de votre compte, nous pouvons installer WordPress, qui est le logiciel que vous utiliserez pour votre blog. Tout d’abord, fermez toutes les fenêtres pop-up. Ensuite, regardez sous la rubrique « Website » et cliquez sur le lien « Install WordPress ».
Trop compliqué? J’installer votre blog pour vous gratuitement.
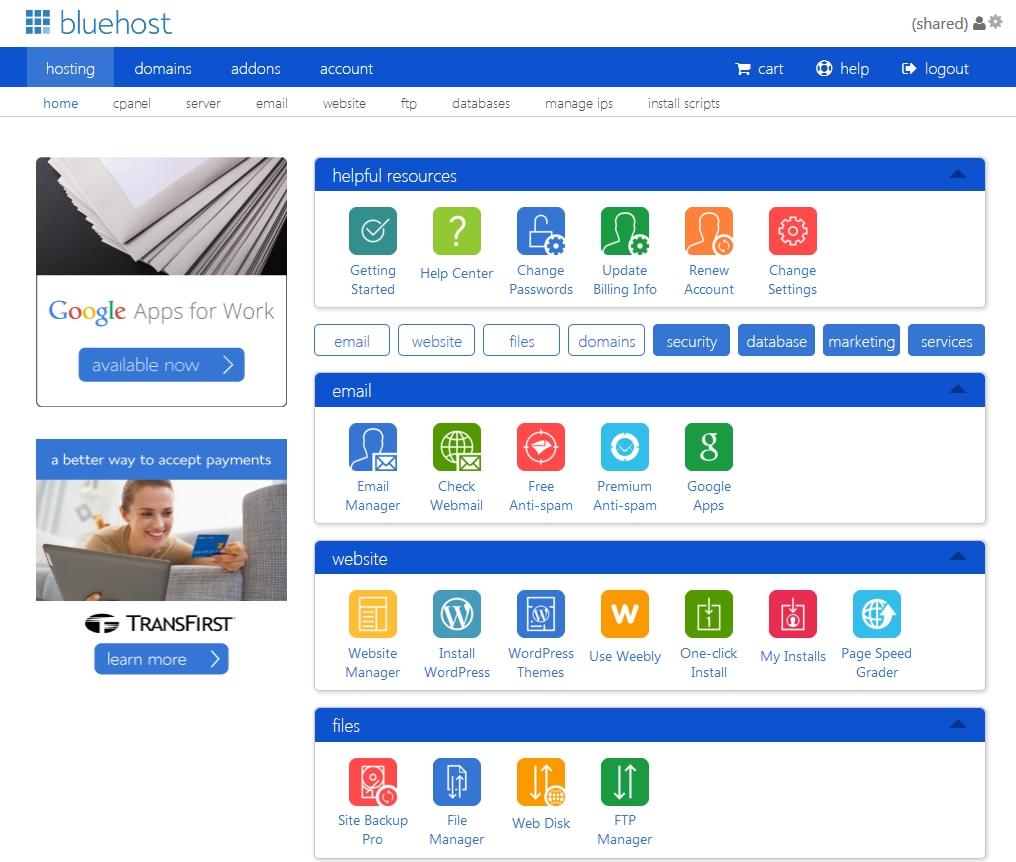
Vous allez maintenant être automatiquement connecté à Mojo Marketplace et dirigé vers la page d’installation WordPress. Cliquez sur le bouton « Install » pour commencer.
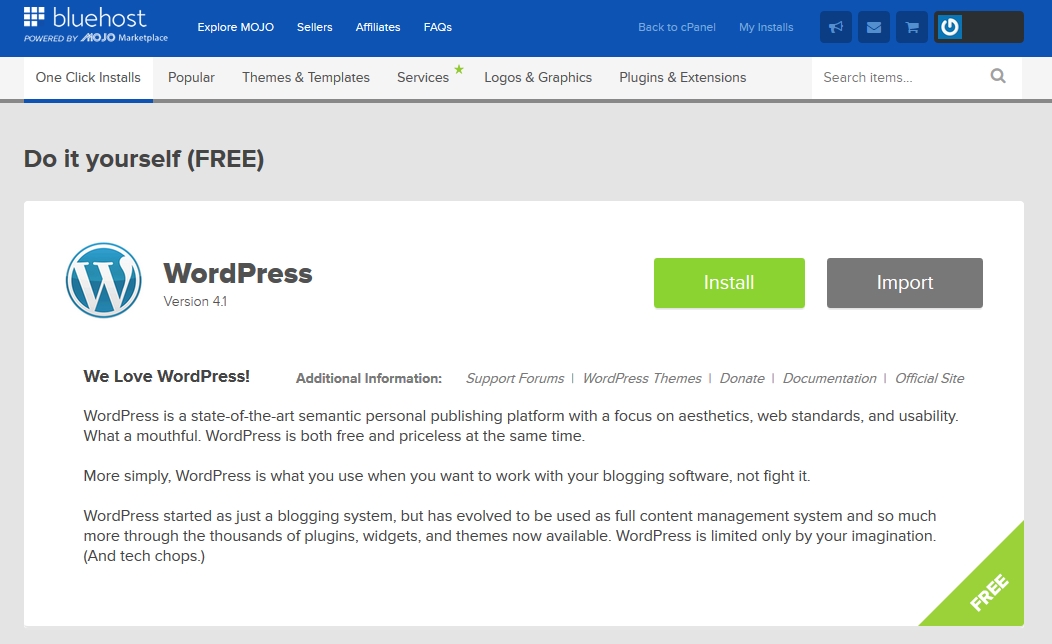
Sélectionnez votre domaine et cliquez sur « Check Domain ».
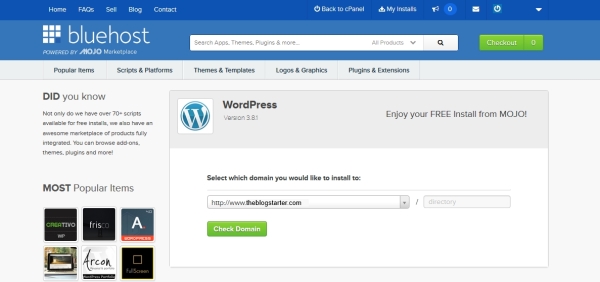
Cochez la case « Show advanced options ». Maintenant, vous pouvez renseigner le titre du site, le nom d’utilisateur et le mot de passe. Ça peut être tout ce que vous voulez et tout peut être modifié ultérieurement, sauf le nom d’utilisateur. Assurez-vous de noter votre nom d’utilisateur et votre mot de passe afin de ne pas les oublier! Lorsque vous avez terminé, cochez la case pour accepter les conditions, puis cliquez sur « Install Now »
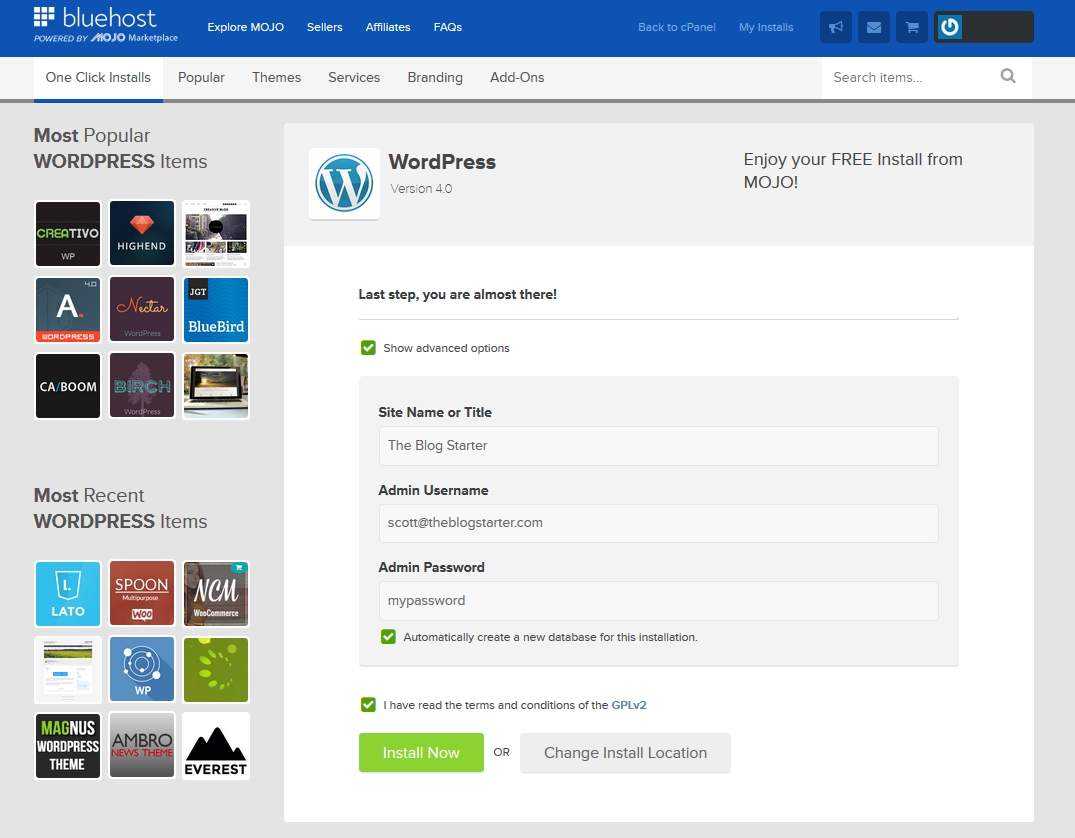
WordPress est maintenant en cours d’installation! Cela devrait prendre quelques minutes.
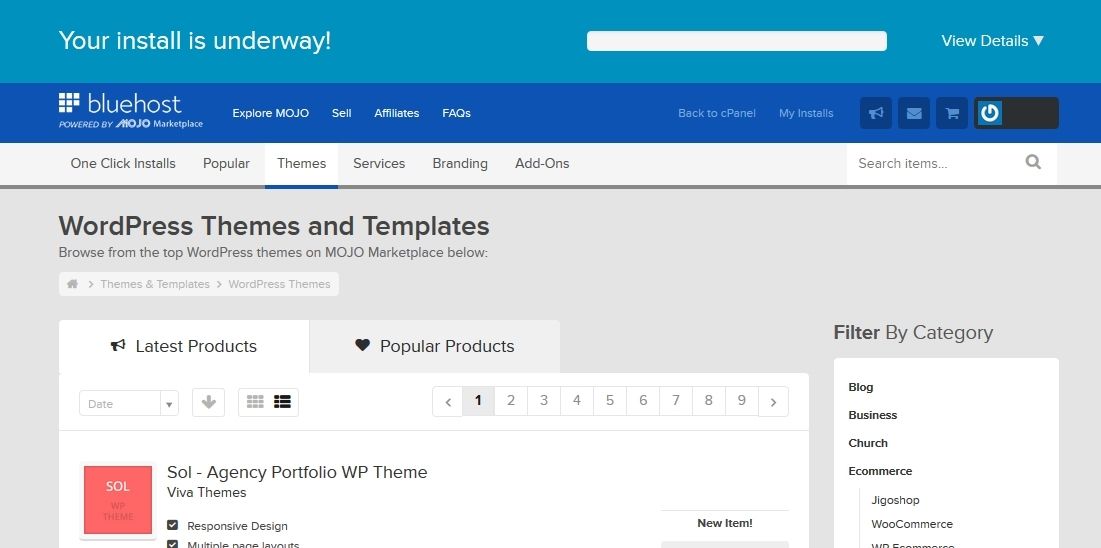
9. Une fois l’installation terminée, vous pouvez cliquer sur « View Credentials » en haut de page pour voir vos informations de connexion. Cette information n’est disponible que pensant 12 heures, alors assurez-vous de la noter dans un endroit sûr!
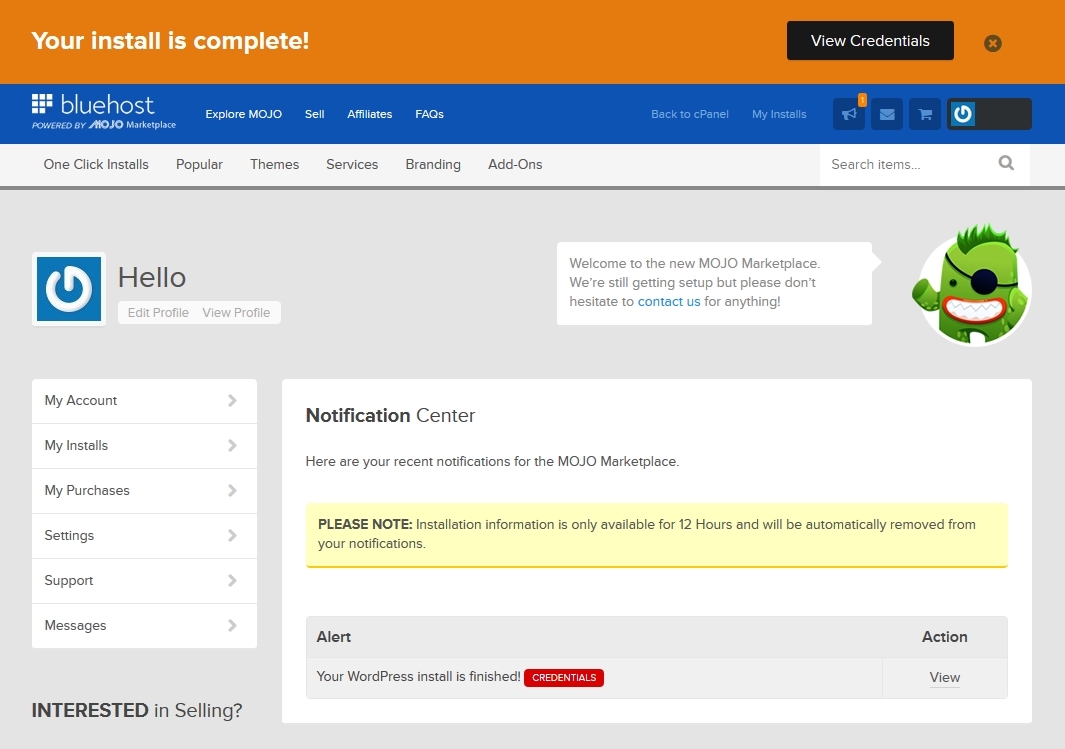
Vous recevrez également un email avec vos informations de connexion une fois l’installation terminée.
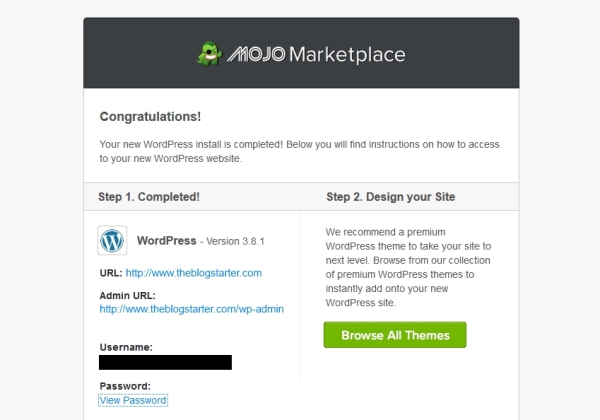
Des difficultés à installer votre blog? Faites-vous aider ici.
Etape suivante